Source: Pixabay
Easy question: How do you manage to set up a backup of your favorite photographic snapshots or the most brilliant moving images for your Android cell phone in a professional and device-specific manner?
Simple answer: Using two ingredients. Once your Android handset itself and the app Google Photos
.
With this mini-guide we offer you a lightning handout on how to do this. Spoiler Alert: It’s child’s play, and usually takes minutes or even seconds.
A note on backups made through Google’s own services: You’ll need to use different Google services to back up different types of data. Standardization in terms of backup is still pending. But, like I said, we’re going to focus on setting up backups for images, photos, and videos below.
Backup for photo & video
It is convenient for Android users to App Google Photos head for. However, backing up with Google Photo has one limiting factor: in the free version, the available storage space is limited to 15 GB. Optionally, the storage space can be expanded – starting with 100 GB for 1.99 euros per month.
Below is a quick rundown of the six steps it takes to successfully set up automatic backups via Google Photo.
First step: Who the app Google Photo
has not installed it on his Android cell phone for some reason, tries the Play Store and downloads the app from there.
Second step: Open the Google Photos app
Third step: Tap the circular profile picture in the top right corner. Yes, the pending red-primed exclamation mark means: We have already maxed out the 15 GB of free storage space.
Fourth step: The one with one gear icon select the preceding menu item Photo settings.
Fifth step: In the menu that now opens, select the first menu item: Backup (Backup to here-is-your-mail-address-@gmail.com
)
Sixth step: Press the switch and thus switch the backup on or off.
Seventh step: With backup quality, you can choose whether your image and video backups should be made in the original quality – or whether the space-saving alternative should be chosen.
Bonus step: If you struggle with the limited storage space of the free version, you can free up storage space by Save disk space
is chosen.
Incidentally, Lucas Kaczynski knows why mobile apps don’t always work smoothly on Android smartphones.
Was this quick guide helpful to you? Or do you use a completely different app to store backups of your beloved holiday photos? Perhaps more importantly, have you stumbled on any involuntary stumbling blocks – due to the idiosyncrasies of your handset? Feel free to exchange ideas in our comment column!

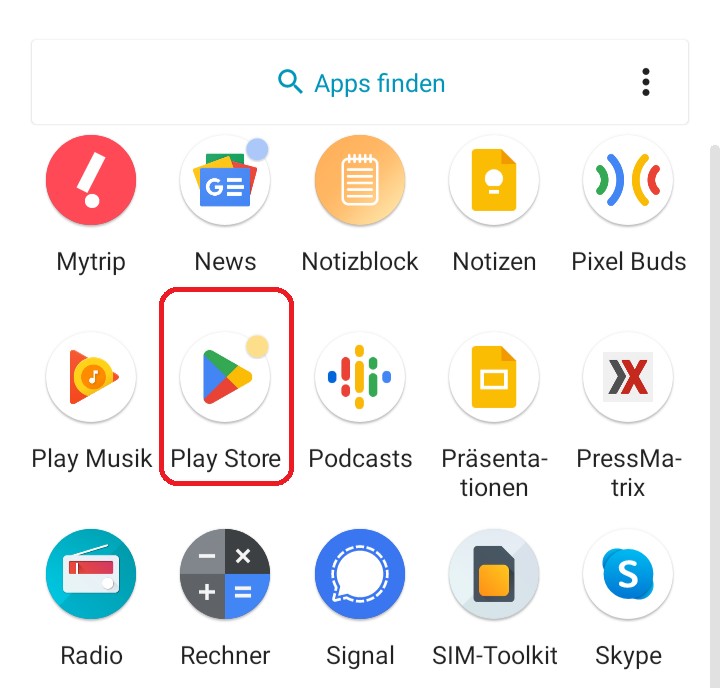
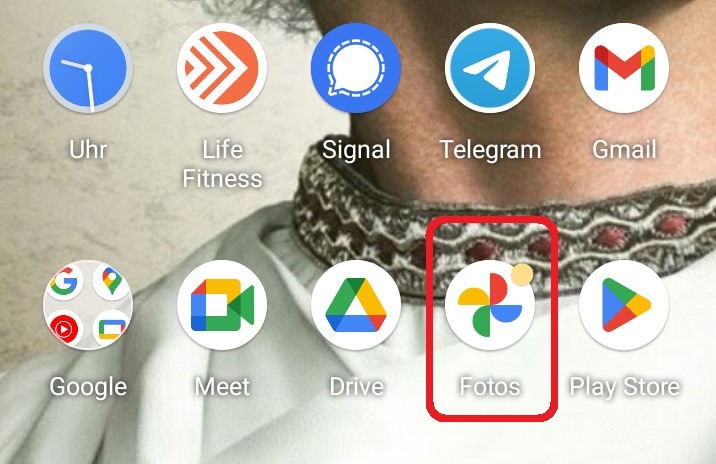
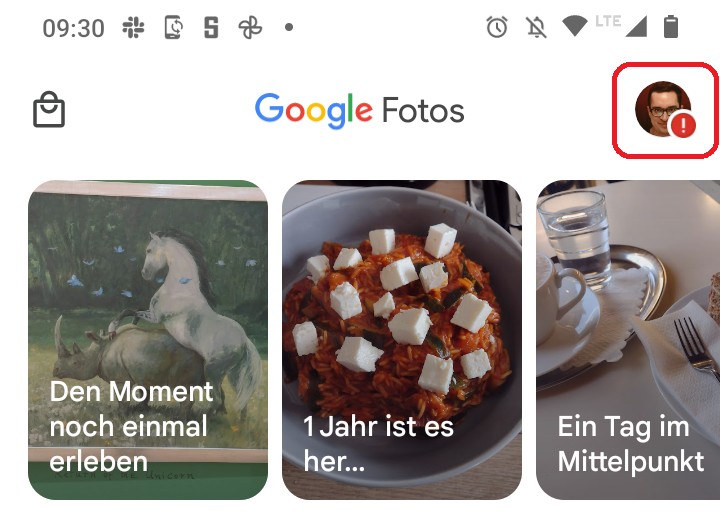
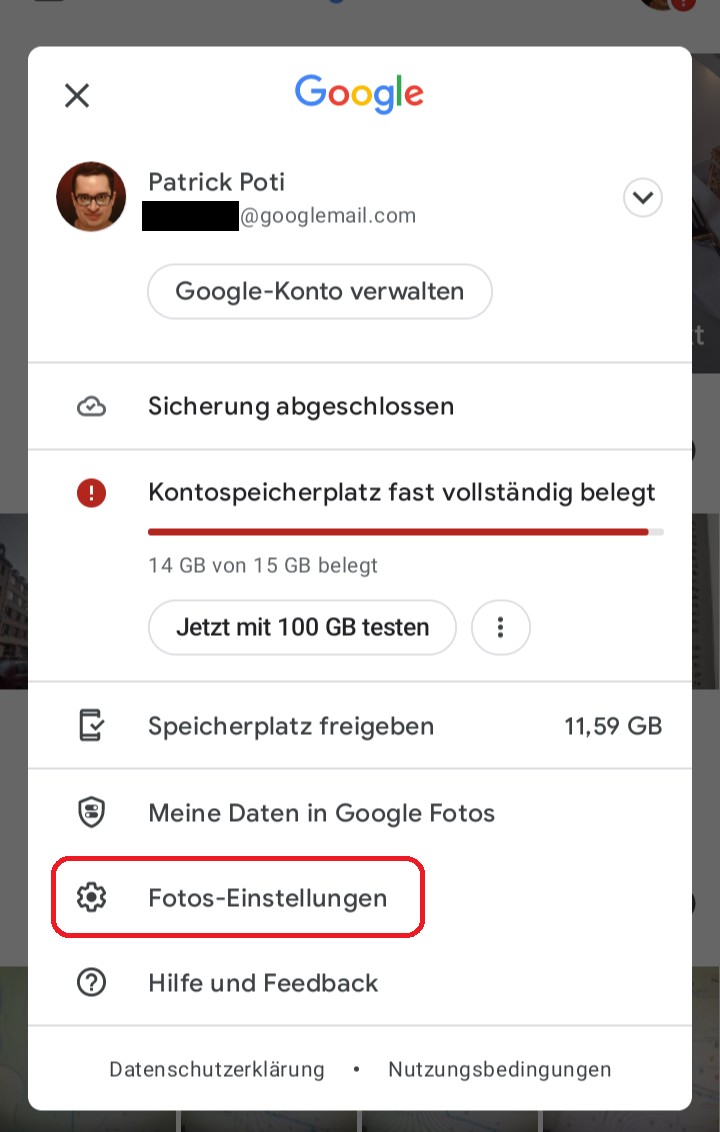
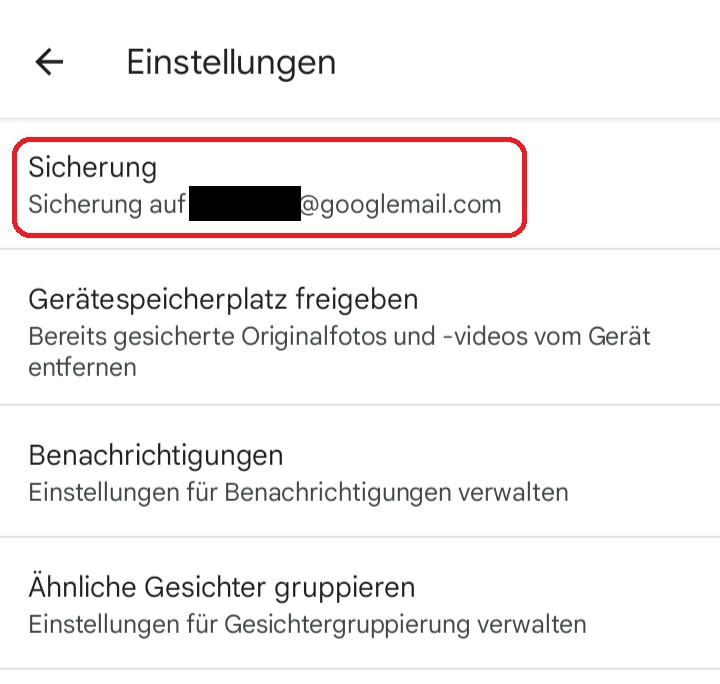
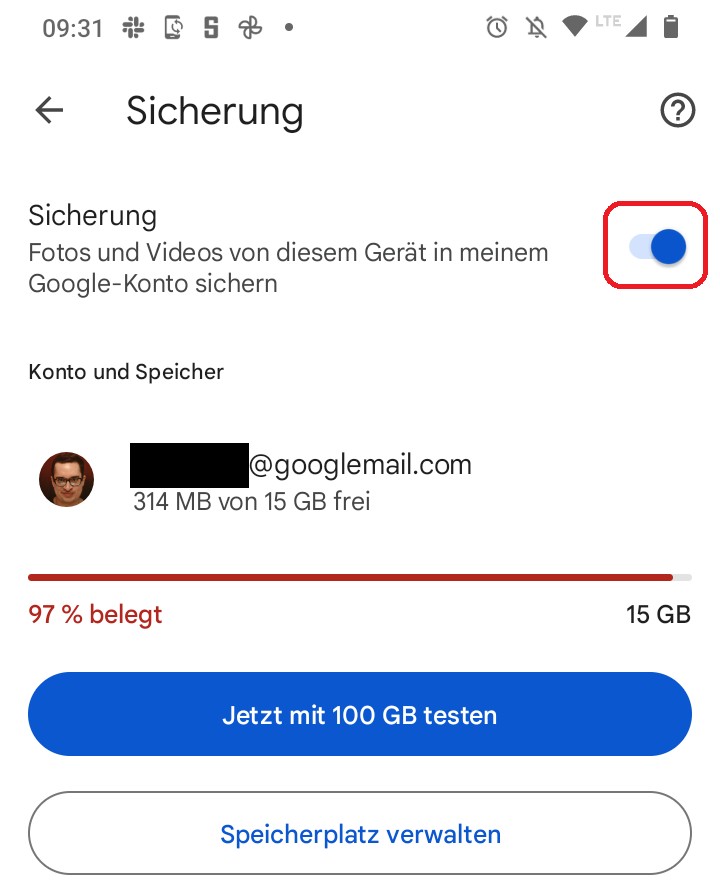
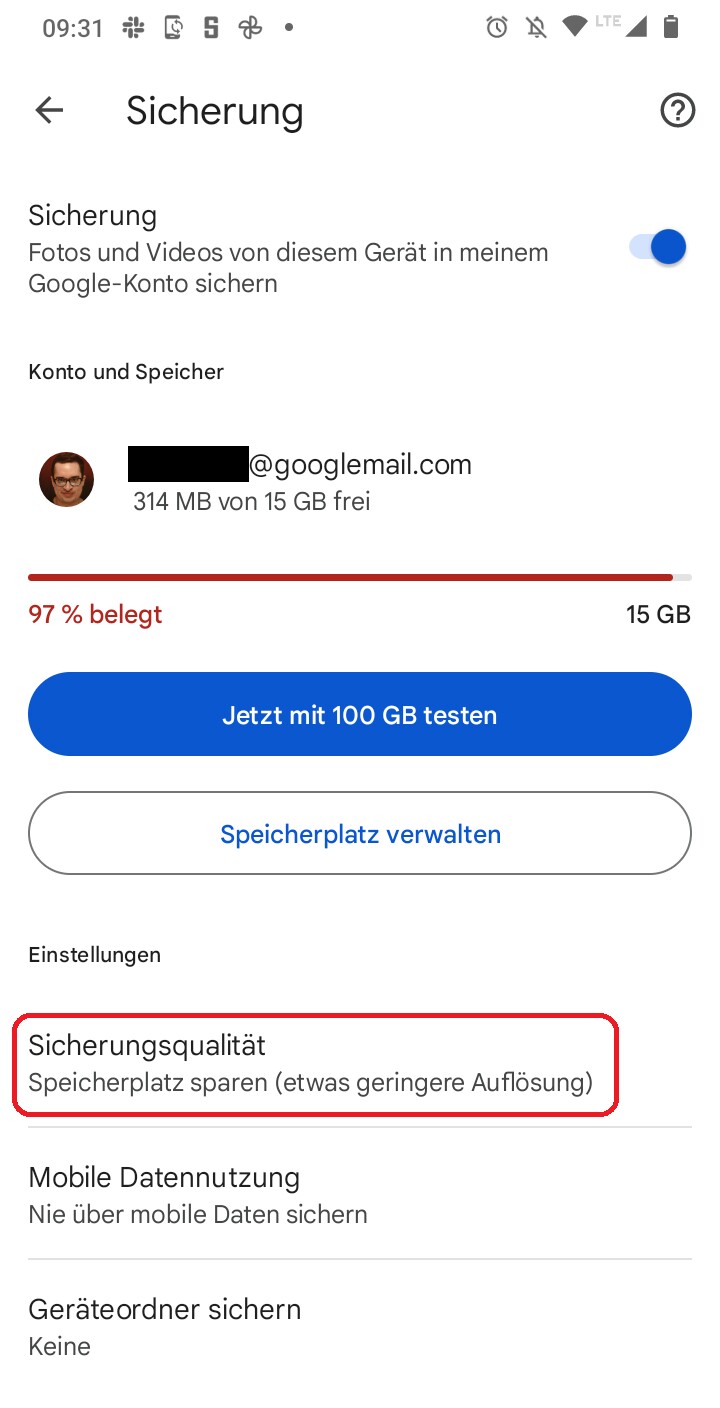
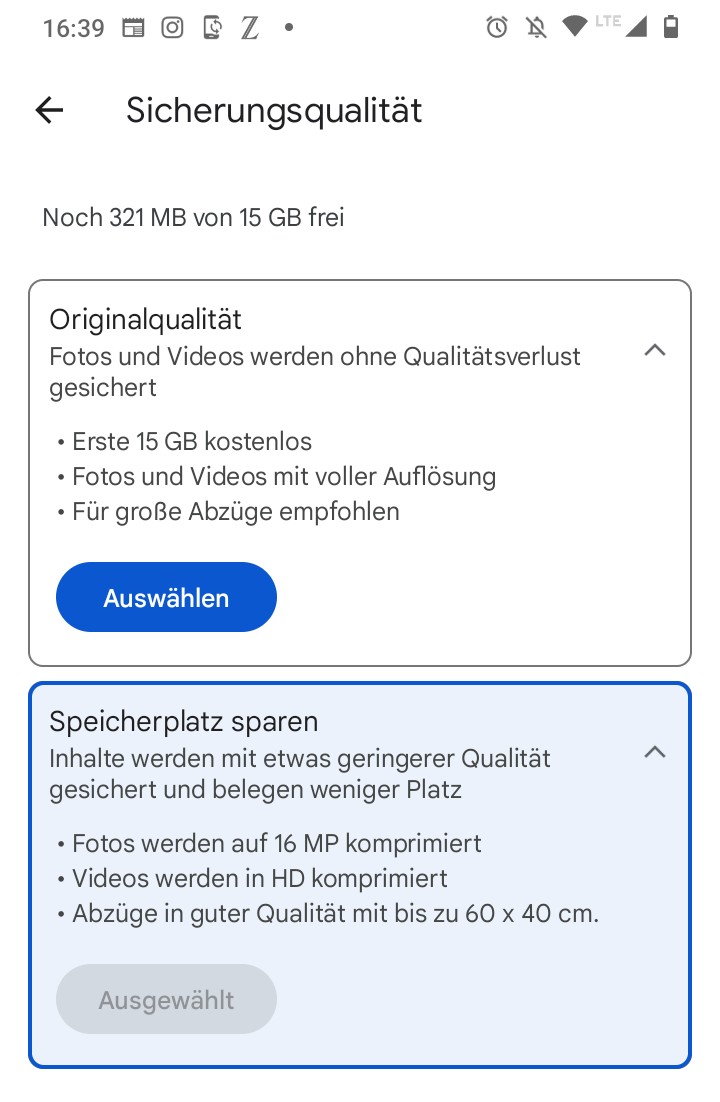

 What’s happening with AI? Researcher explains why you can look forward to more creative NPCs, competition for ChatGPT and hot dog tomatoes
What’s happening with AI? Researcher explains why you can look forward to more creative NPCs, competition for ChatGPT and hot dog tomatoes Cowboy launches new on-demand service: That’s what’s inside
Cowboy launches new on-demand service: That’s what’s inside The new 4K Fire TV stick is now brutally reduced and transforms your old television into a smart TV
The new 4K Fire TV stick is now brutally reduced and transforms your old television into a smart TV The best mouse I’ve ever had, convinces me for gaming, work and home office and is different than all its predecessors!
The best mouse I’ve ever had, convinces me for gaming, work and home office and is different than all its predecessors! The first smart glasses suitable for everyday use that you can buy
The first smart glasses suitable for everyday use that you can buy